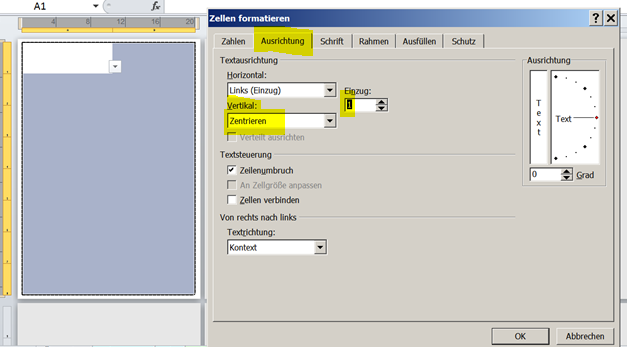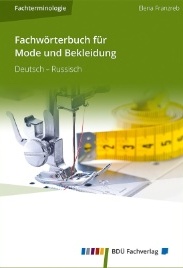Adressetiketten mit Excel erstellen
Ich möchte Kundenanschriften, die ich in meiner Kundendatenbank gespeichert habe, beim Drucken von Adressetiketten nutzen und mittels einer Drop-down-Liste auswählen.
Adressetiketten, die ich verwende, sind ca. 10,5 cm breit und ca. 3,7 cm hoch. Auf eine Seite passen 16 Etiketten (in zwei Spalten).
Seite einrichten
Ich füge in meine Excel-Arbeitsmappe ein neues Arbeitsblatt ein und nenne es „Adressetiketten“. Danach richte ich die Seite ein und definiere die Seitenränder: Registerkarte „Seitenlayout“ > „Seite einrichten“ > „Seitenränder“.
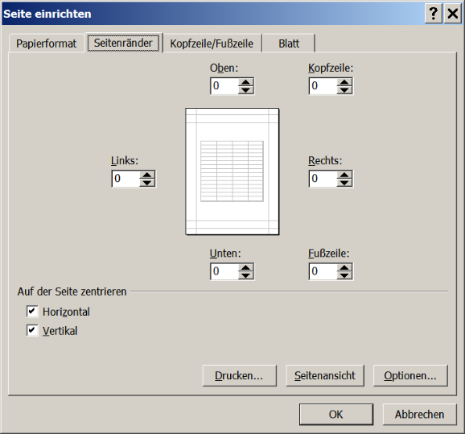
Ich setze alle Werte auf 0, unter „Auf Seite zentrieren“ mache jeweils ein Häkchen bei „Horizontal“ und „Vertikal“ und klicke auf OK.
Zeilenhöhe und Spaltenbreite in cm
Danach gehe ich zur Registerkarte „Ansicht“ und klicke auf „Seitenlayout“. Nun kann ich Zeilenhöhe und Spaltenbreite in cm eingeben. Ich gehe zurück zur Registerkarte „Start“ und markiere Zellen A1 bis B8. Unter „Format“ (Gruppe „Zellen“) klicke ich zuerst auf „Zeilenhöhe“, dann auf „Zeilenbreite“ und gebe entsprechende Maße ein.
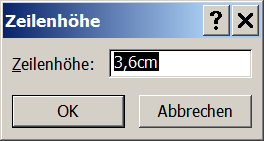

Da Laserdrucker ein Blatt Papier nicht ganz bis zum Rand bedrucken können (Sicherheitsstreifen), müssen Breite und Höhe von Etiketten angepasst werden, so dass alle Etiketten auf eine Seite passen. Man muss die Maße einfach millimeterweise verkleinern, da Sicherheitsstreifen bei jedem Laserdrucker leicht unterschiedlich sind.
Druckbereich festlegen
Jetzt muss man den Druckbereich festlegen. Ich gehe zur Registerkarte „Seitenlayout“, markiere meine 16 Etiketten, die auf eine Seite passen, und klicke auf „Druckbereich festlegen“ (Schaltfläche „Druckbereich“, Gruppe „Seite einrichten“).
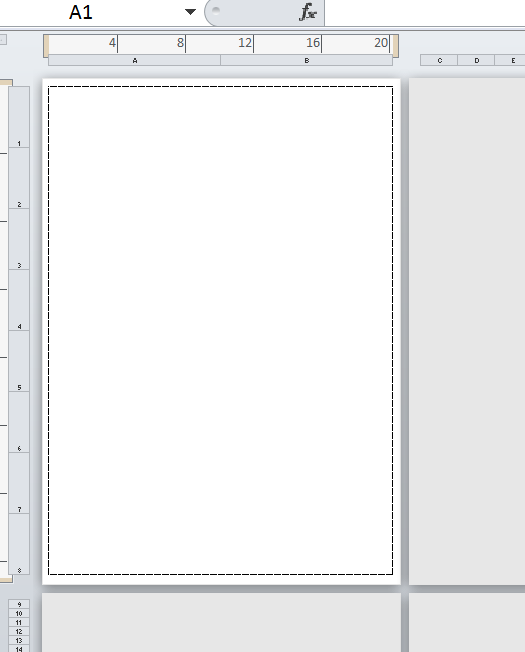
Ich will Kundenadressen aus der Drop-down-Liste auswählen können.
Auswahlliste (Drop-down-Liste) erstellen
Ich markiere alle 16 Etiketten, gehe zur Registerkarte „Daten“ und klicke auf „Datenüberprüfung“ (Gruppe „Datentools“). Unter „Zulassen“ wähle ich „Liste“ aus. Unter „Quelle“ klicke ich auf den roten Pfeil, gehe zum Arbeitsblatt „Adressen“ und markiere die Spalte „Anschrift“. Danach klicke ich wieder auf den roten Pfeil (der jetzt nach unten zeigt).
Bevor ich auf OK klicke, entferne ich auf dem Reiter „Fehlermeldung“ das Häkchen bei „Fehlermeldung anzeigen, wenn ungültige Daten eingegeben werden“. So kann ich später Adressen ändern, ergänzen, anders formatieren, einfügen oder eintippen.
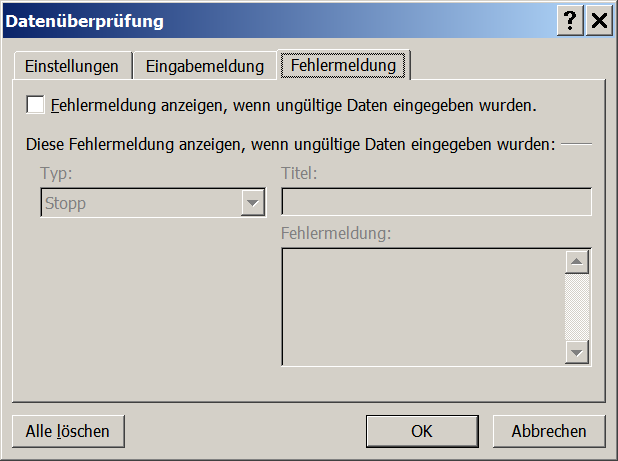
Einzug definieren und vertikal zentrieren
Anschließend definiere ich den Einzug (den linken Abstand vom Etikettenrand) und zentriere den Text vertikal: Registerkarte „Start“ > „Format“ (Gruppe „Zellen“) > „Zellen Formatieren“ > „Ausrichtung“.